更新时间:2020-09-27 18:20:29 来源:星辉 浏览2978次
做开发的java程序员,一定对Eclipse这个开发环境是十分熟悉的,前面我们也学习了Eclipse安装教程,相信java零基础的小白们通过教程的学习,也会安装Eclipse了,但是该怎样在Mac上安装Eclipse呢,下面我们就来一同学习Mac安装Eclipse教程。
Mac安装Eclipse教程可以分为如下几个步骤:
1、安装Eclipse前先确认你的Mac上是否已安装java运行环境。进入终端,输入”java -version”,如果返回了java版本号则说明已安装,否则,请先安装java运行环境:
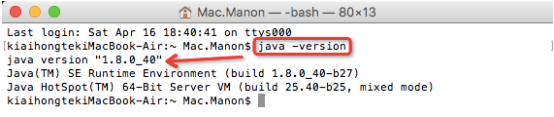
2、访问eclipse官方首页http://www.eclipse.org/home/index.php,点击右上角“Download”按钮:
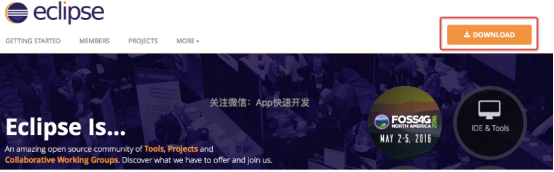
3、这里列出了多种下载安装包,根据你的需求来选择。由于我们需要开发基于web的jsp程序,所以要选择Java EE的这个:
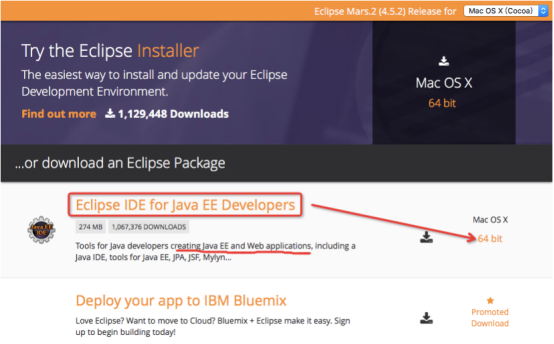
4、选择一个镜像站点下载到Mac的桌面:
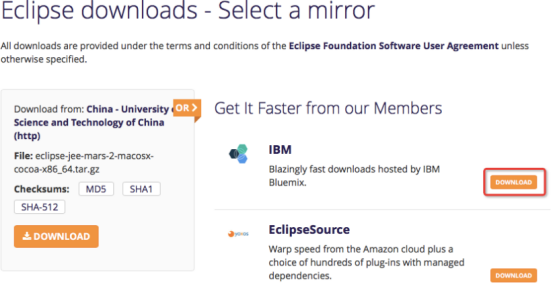
5、解压安装包,并将解压出来的Eclipse拖入Finder的应用程序中:
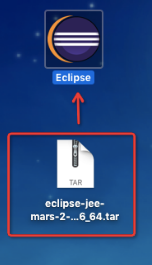
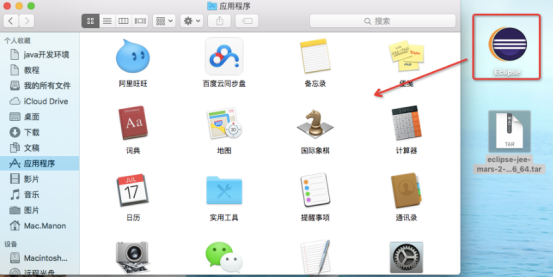

6、运行Eclipse,第一次运行时会让你设置工作空间workspace的位置,设置在文稿下即可。至此,已经成功安装了Eclipse。
7、打开Eclipse的偏好设置,我们需要对Eclipse做一下配置:
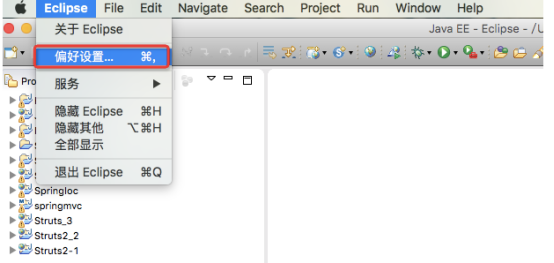
8、从左侧栏选择java下面的Installed JREs,然后点击Add按钮,我们要为Eclipse配置JDK:
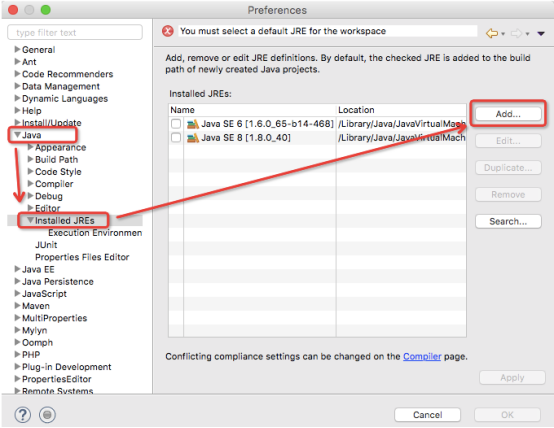
9、选择“Standard VM”后点击“Next”按钮:
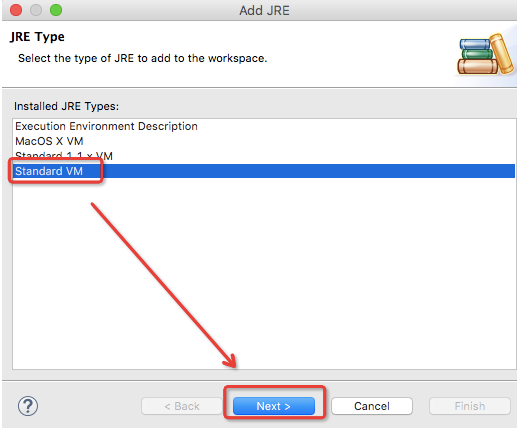
10、在Add JRE界面中点击JRE home后面的那个“Directory”按钮,选择安装JDK时的Home文件夹路径(参考Mac下如何安装JDK中的第5和6步):
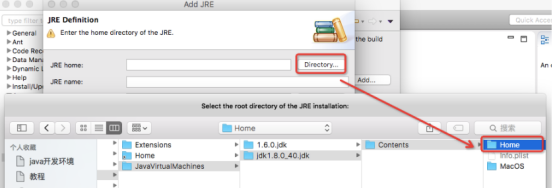
11、输入JRE的名称(如:JRE1_8),点击“Finish”按钮:
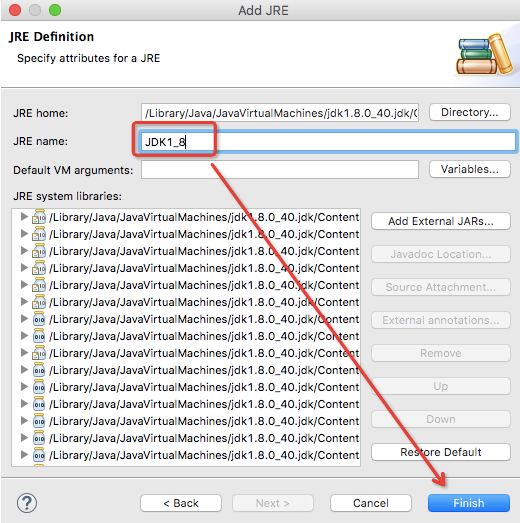
12、勾选这个新增的JRE,点击右下角的Apply按钮,应用该配置:
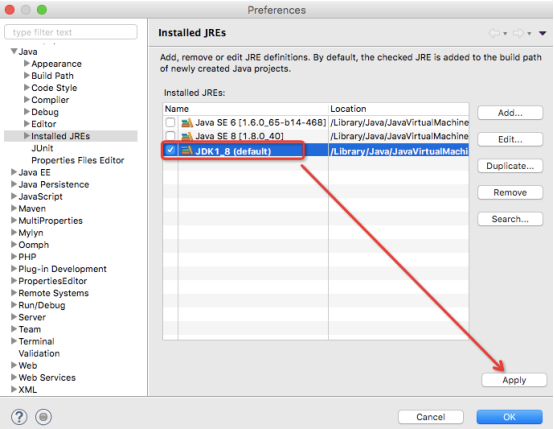
13、在左侧栏General的Workspace下确定编码为UTF-8,点击Apply应用配置(如果你看到默认的编码就是UTF-8,那就可以不管):
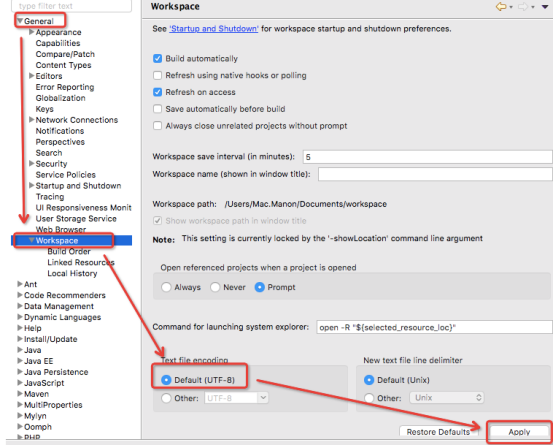
14、在左侧栏顶部搜索”spelling”,找到spelling后取消拼写检查的选项:
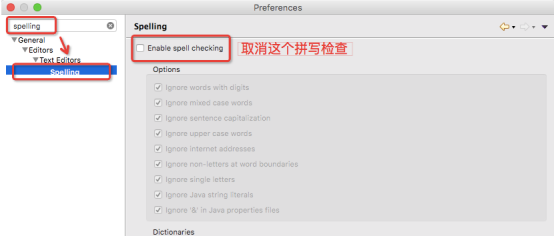
到现在我们就已经完成了Mac中Eclipse的配置。以上就是Mac安装Eclipse教程的内容,分为了14步,每一个步骤中都有相应的图片说明,这个Mac安装Eclipse教程还是比较清晰的,大家按照这个教程一步一步的操作,相信是可以在自己的Mac中安装Eclipse的。
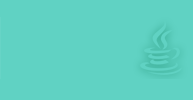 Java实验班
Java实验班
0基础 0学费 15天面授
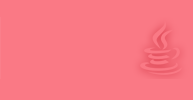 Java就业班
Java就业班
有基础 直达就业
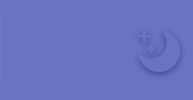 Java夜校直播班
Java夜校直播班
业余时间 高薪转行
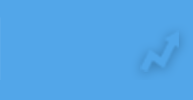 Java在职加薪班
Java在职加薪班
工作1~3年,加薪神器
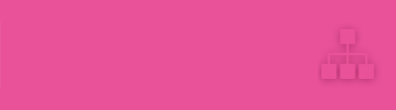 Java架构师班
Java架构师班
工作3~5年,晋升架构
提交申请后,顾问老师会电话与您沟通安排学习