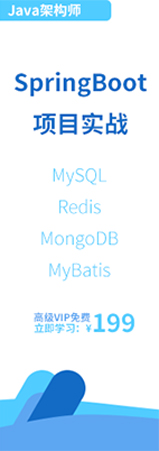- IntelliJ IDEA教程
- 认识IntelliJ IDEA
- IntelliJ IDEA安装和设置
- IntelliJ IDEA使用教程
- IntelliJ IDEA快捷键
- IntelliJ IDEA使用技巧
- 从IntelliJ IDEA获取帮助
- IntelliJ IDEA中使用Debug
- Debug开篇
- IDEA中Debug的用法与快捷键
- IDEA Debug查看变量
- 在IntelliJ IDEA中计算表达式
- IDEA Debug模式下智能步入
- IntelliJ IDEA设置条件断点
- IntelliJ IDEA多线程调试
- IntelliJ IDEA Debug回退断点
- Debug中断
- JRebel激活
- IDEA常用快捷键
- IntelliJ IDEA的一般准则
- 使用IntelliJ IDEA的用户界面进行导览
- 设置IntelliJ IDEA项目和工作环境
- IntelliJ IDEA配置代码样式
- IntelliJ IDEA配置颜色与字体
- 配置IntelliJ IDEA键盘快捷键
- IntelliJ IDEA配置菜单、工具栏与行分隔符
- 配置IntelliJ IDEA的快速列表
- 使用IntelliJ IDEA代码样式
- IntellJ IDEA文件的类型与颜色
- IntelliJ IDEA配置文件编码
- 切换启动JDK与共享IDE设置
- 导出IDE设置以及配置浏览器
- IntelliJ IDEA编辑器
- 在IntelliJ IDEA编辑器中选择文本
- IntelliJ IDEA的剪切、复制和粘贴
- 在IntelliJ IDEA和Explorer / Finder之间复制和粘贴
- IntelliJ IDEA代码块的注释及取消注释
- IntelliJ IDEA如何实现撤销和重做
- 在IntelliJ IDEA编辑器中打开并重新打开文件
- 在IntelliJ IDEA编辑器中关闭文件
- Lens模式以及Multicursor的使用
- IntelliJ IDEA收藏夹
- IntelliJ IDEA保存和还原更改
- 在IntelliJ IDEA编辑器中更改字体大小
- IntelliJ IDEA高级编辑程序
- 重新格式化IntelliJ IDEA源代码
- 更改IntelliJ IDEA的代码缩进
- 如何折叠IntelliJ IDEA代码片段
- 查看IntelliJ IDEA插入符
- IntelliJ IDEA如何让文件可写
- 怎么突出显示IntelliJ IDEA的大括号
- Scratches文件介绍
- 如何添加,删除和移动IntelliJ IDEA的代码
- IntelliJ IDEA如何连接行与文字
- IntelliJ IDEA分割字符串的方法
- 如何以表格格式编辑CSV文件
- IntelliJ IDEA拖放操作及如何在IntelliJ IDEA编辑器中使用Macros
- 管理IntelliJ IDEA的编辑器选项卡
- IntelliJ IDEA如何使用TODO
- IDEA使用Subversion集成
- Subversion存储库
- Subversion本地工作副本
- 配置HTTP代理与Subversion存储库位置
- 如何从Subversion存储库导出信息
- 如何通过Subversion将更改集成到分支
- Subversion集成SVN项目或目录
- 解决Subversion版本控制下的文本冲突
- Subversion查看和处理更改列表
- 通过Subversion查看合并源
- IDEA使用文件和目录的Subversion属性
- IDEA查看属性的差异
- IDEA解决冲突
- 诊断Subversion集成的问题
- Subversion将更改集成到功能分支
- IntelliJ IDEA提取委托重构
- IntelliJ IDEA提取接口重构
- IntelliJ IDEA方法重构
- IntelliJ IDEA提取方法对象重构
- IntelliJ IDEA提取参数对象重构
- IntelliJ IDEA提取超类
- IntelliJ IDEA提取常量
- IntelliJ IDEA提取字段
- IntelliJ IDEA提取函数参数
- IntelliJ IDEA提取部分
- IntelliJ IDEA提取函数变量
- IntelliJ IDEA提取属性
- IntelliJ IDEA提取变量
- IntelliJ IDEA配置版本控制选项
使用IntelliJ IDEA的用户界面进行导览
本章概述了默认 (现成的) IDE 界面布局。注意, 您正在安装的插件和其他 add-ons 可能会改变 IDE 的外观和行为方式, 例如:可能有额外的命令按钮或菜单项出现在不常见的位置。
本章将深入了解 IntelliJ IDEA 的用户界面的组织结构,以帮助您找到适合自己的工作环境。
当您首次运行 IntelliJ IDEA 或没有打开的项目时,IntelliJ IDEA 会显示欢迎界面,这样可以快速访问主要入口点。打开项目后,IntelliJ IDEA 会显示主窗口。该窗口由逻辑区域组成,如下图所示,使用数字标签标记。
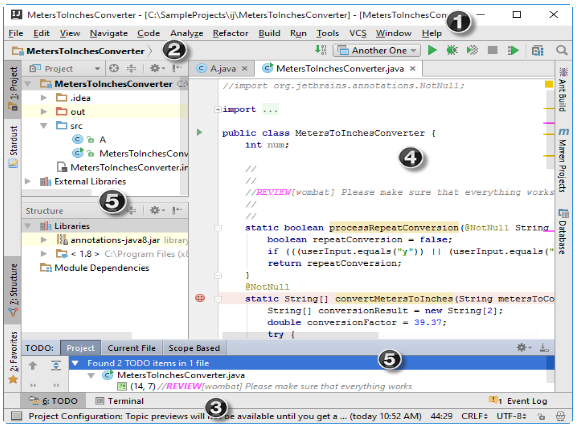
菜单和工具栏: 主菜单和工具栏可让您执行各种命令。
导航栏:可以帮助您浏览项目并打开文件进行编辑。
状态栏:指示项目的状态,整个IDE,并显示各种警告和信息消息。
编辑器:这里您可以创建和修改代码。
IntelliJ IDEA 工具窗口: 提供对各种特定任务(项目管理,搜索,运行和调试,与版本控制系统集成等)访问的辅助窗口。
IntelliJ IDEA欢迎界面
1.IntelliJ IDEA欢迎界面概述
IntelliJ 想法在没有项目打开时会显示欢迎界面。从这个界面上,您可以快速访问 IntelliJ IDEA 的主要出发点。当您在 IntelliJ IDEA 的唯一实例中关闭当前项目时, 将显示欢迎界面。如果您正在处理多个项目,通常关闭某个项目会导致关闭其它正在运行的 IntelliJ IDEA 窗口,但最后一个项目除外, 关闭此操作将显示欢迎界面。
欢迎屏幕分为以下两个部分: 快速启动 和 最近的项目(如果有的话)。
您可以使用“Tab” 键浏览欢迎界面。
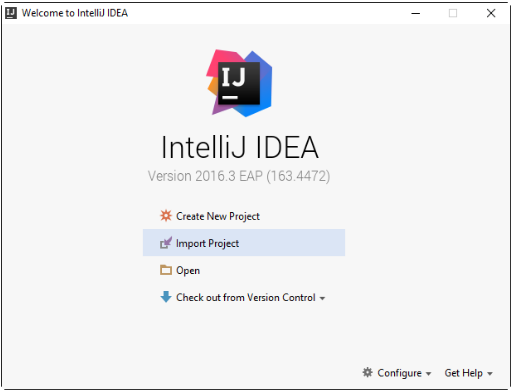
⑴ 快速开始
使用该部分的链接可以创建一个新项目,打开或导入现有项目,或从版本控制中检出项目。
您可以在 First Time 部分看到 Opening your Project, 以了解有关第一次从您的磁盘或 VCS 打开您的项目。
另外,使用下拉箭头可以配置您的工作环境和默认项目,并获取帮助以打开 "帮助" 主题、"当日提示" 和 "默认 keymap 文档"。
⑵ 最近的项目
如果合适,左侧窗格将显示您最近使用过的项目的列表。单击某个项目以重新打开它。
要查找感兴趣的项目,请开始键入其名称。
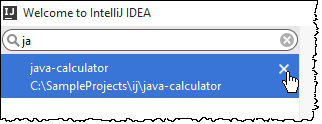
要从列表中删除最近的项目,请按照下列步骤操作:
① 使用 Tab 键将鼠标移动到“近期”项目列表中。
② 使用箭头键选择要删除或查找的项目, 如上图所示。
③ 执行以下操作之一:
• 在打开的 "删除最近的项目" 对话框中, 按键盘上的 "删除" 并确认删除。
• 要以默认方式删除所选的近期项目,请单击 “X” 或者选择从选择的上下文菜单中删除从欢迎界面选中的内容。
IntelliJ IDEA的菜单栏与工具栏
本节介绍IntelliJ IDEA的菜单栏与工具栏,内容包括:
• 本节概观
• IntelliJ IDEA窗口的主要元素
• 技巧和窍门
1.本节概观
IntelliJ IDEA 菜单栏和工具栏可让您执行各种命令。主菜单和工具栏包含影响整个项目或其大部分内容的命令。此外,上下文相关的弹出菜单可让您执行特定于项目一部分的命令,如源文件、类等。几乎每个命令都有一个关联的键盘快捷方式,可以更快地访问它。
使用 “View” 菜单的 check 命令显示或隐藏 IntelliJ IDEA 窗口的主要元素。例如,如果要显示主工具栏,请确保已经选中了“检查命令”工具栏。
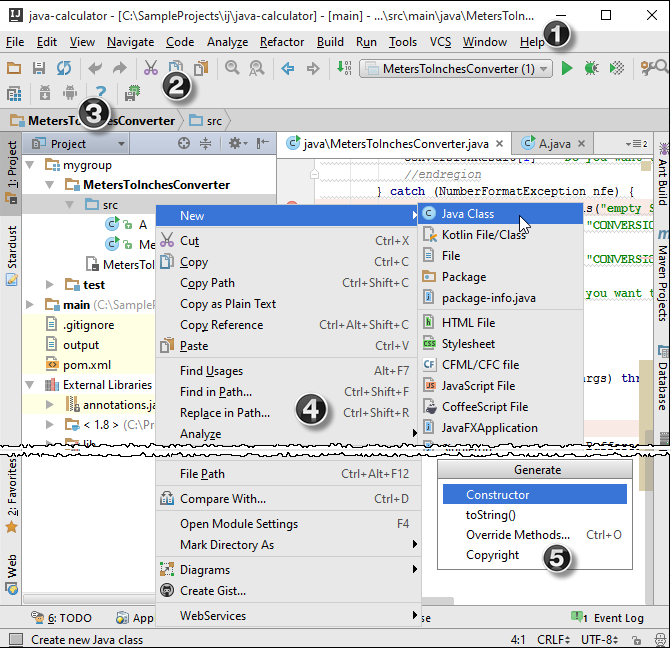
2.IntelliJ IDEA 窗口的主要元素
以下每项与上图中的每个序号相对应:
⑴ 主菜单
主菜单包含用于打开、创建项目,重构代码,运行和调试应用程序,将文件保存在版本控制下等等的命令。
⑵ 主工具栏
主工具栏包含重复基本命令的按钮,以便快速访问。您可以使用工具栏上下文菜单中的 checked 命令隐藏主工具栏。
默认情况下,主工具栏被隐藏。要显示它,请选择主菜单上的检查命令 View | Toolbar。
⑶ 导航栏
导航栏是 “项目” 工具窗口的快速替代方法。
默认情况下,会显示导航栏。要隐藏它,请清除主菜单上的 check 命令 View | Toolbar。
⑷ 上下文菜单
这些菜单,右键单击可用,包含适用于当前上下文的命令。
⑸ 弹出菜单
这些菜单可以使用 Alt + Insert,包含适用于当前上下文的命令。
3.技巧和窍门
• 使用 View 显示或隐藏 IntelliJ IDEA UI 的主要元素。
• 所有菜单和工具栏按钮的动作说明显示在状态栏的左侧。
• 如果您知道要执行哪个操作,但不知道在何处找到相应的命令,只需按下 Ctrl+Shift+A,键入要执行的操作名称的某部分,然后从建议列表中选择所需的操作。
IntelliJ IDEA导航栏操作
本节内容包括:
• IntelliJ IDEA 导航栏介绍
• 切换导航栏
• 技巧和窍门
1.IntelliJ IDEA 导航栏介绍
导航栏是项目视图的快速替代方法。使用此工具可以在项目中导航并打开要编辑的文件。
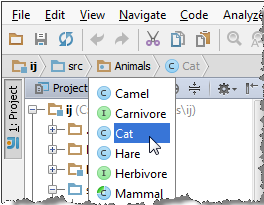
2.如何切换导航栏
⑴ 要显示导航栏,请执行以下操作之一
• 在 View 菜单上,选择 check 命令导航栏。
• 按住 “Alt+Home”。
⑵ 隐藏导航栏
• 在 "View" 菜单上,清除 "检查命令" 导航栏。
⑶ 导航栏使用技巧和窍门
请注意以下事项:
• 当主工具栏被隐藏的时候,导航栏显示运行/调试配置选择器,运行按钮 和调试按钮
和调试按钮 ,项目结构
,项目结构 ,版本控制按钮(如果版本控制集成已启用)和搜索无处不在的放大镜
,版本控制按钮(如果版本控制集成已启用)和搜索无处不在的放大镜 。
。
• 当导航栏被隐藏时,按下 Alt+Home 将其打开。
• 按下 Escape 将鼠标箭头返回到编辑器。
IntelliJ IDEA状态栏
1.IntelliJ IDEA 状态栏介绍
IntelliJ IDEA状态栏指示当前的IDE状态,并允许您执行某些环境维护任务。

2.状态栏的图标
您下载并安装插件时,状态栏中会显示更多图标。
|
图标 |
描述 |
|---|---|
 |
单击可切换显示或隐藏工具窗口栏。此外,还可以双击并按住 |
 |
状态栏的这一部分显示了命令的说明,当前在主菜单、上下文菜单或工具栏上选择了该指令。 |
 |
单击此图标可以调用后台任务经理。此图标在状态栏中的可见性取决于启动的后台任务。 |
 |
前两个数字表示编辑器中的当前插入位置(行和列)。 如果在编辑器中进行了选择,IntelliJ IDEA 会在斜线后显示当前选择的长度。 |
 |
这个锁定图标表示编辑器中当前文件的只读或可写属性。要切换文件属性,请单击锁定图标或使用主菜单的 File | Make File Writable/Read-only。 |
 |
查看和更改编辑器中当前文件的行尾。 |
 |
查看和更改编辑器中当前文件的编码。 |
 |
单击此图标可以在版本控制工具窗口的传入选项卡中导航到等待的源控制变更列表。 |
 |
将鼠标指针悬停在图标上会显示工具提示上的当前代码检查配置文件。 点击 Hector 图标会显示一个包含以下功能的对话框: 突出的水平。使用滑块更改当前文件的突出显示级别,或检查配置文件进行配置。 根据滑块所选择的突出显示级别,Hector 会密切注意代码 节能模式。选择此复选框可以减少计算机的功耗,因为消除了后台操作。要表示模式打开,Hector 会淡出 当节能模式打开时,IntelliJ IDEA 通过不执行耗费笔记本电脑电池的昂贵的后台活动,减少其功能的一个文本编辑器。这些活动包括错误突出显示和即时检查,自动完成代码和自动完成增量后台编译。 您也可以通过主菜单上的 File | Power Save Mode 命令切换节能模式。 导入弹出式菜单。使用此复选框启用或禁用自动导入当前文件。您可以在"设置/首选项" 对话框的 "自动导入" 页中为整个产品关闭自动导入。 |
 |
表示存在无人参与的通知。单击此图标可在“事件日志”工具窗口中查看通知说明。 或者,当图标为空时,表示没有新的通知。 |
 |
此闪烁的图标表示发生内部IDE错误。点击查看错误说明并提交报告。 |
 |
显示当前堆级别和内存使用情况。此部分在状态栏中的可见性由 "设置/首选项" 对话框的 "外观" 页中的 "显示内存指示器" 来定义。默认情况下不显示该选项。 单击内存指示器运行垃圾回收器。 |
IntelliJ IDEA的视图模式
1.IntelliJ IDEA 视图模式介绍
IntelliJ IDEA 提供特殊的视图模式:
• 全屏模式:允许您使用整个屏幕进行编码。 这将从视图中删除所有菜单以及操作系统控件。但是,您可以使用上下文菜单和键盘快捷键。当您将鼠标指针悬停在屏幕顶部时,主菜单也可用。
• 演示模式:类似于全屏模式,但它旨在进行与 IntelliJ IDEA 编码相关的演示。在这种模式下,IntelliJ IDEA 增加字体大小,并隐藏除编辑器以外的所有内容。如果需要,还可以使用视图中的相应项目在该视图中显示 View | Tool Windows 菜单。
• 无干扰模式:显示没有工具栏,没有工具窗口,没有编辑器选项卡,代码是中心对齐的,等等。
这些操作只能通过 "视图" 菜单使用。默认情况下, 它们没有映射到任何快捷方式, 但您可以按照配置键盘快捷方式中的说明创建自己的快捷方式。
2.如何切换全屏模式
除了操作工具窗口 (显示/隐藏或调整它们的大小) 之外,IntelliJ IDEA 还可以使整个产品窗口最大化, 隐藏主菜单。
• 要切换到全屏模式,请在主菜单上选择 View | Enter Full Screen。
• 要退出全屏模式,请主菜单上选择 View | Exit Full Screen。
3.如何切换演示模式
在演示模式下,编辑器占据整个屏幕,而所有其他的 IntelliJ IDEA 组件都被隐藏。
此外,此模式中的字体大小比通常大。您可以在 "设置" 对话框的 "外观" 页中定义 "演示" 模式的字体大小。
• 要切换到演示模式,请选择主菜单上的 View | Enter Presentation Mode。
• 要退出演示模式,请选择主菜单上的 View | Exit Presentation Mode。
4.如何切换无干扰模式
在无干扰模式下,编辑器占据了整个 IntelliJ IDEA 框架,没有任何编辑器选项卡和工具窗口按钮,代码是居中对齐的。
• 要切换到无分心模式,请选择主菜单上的 View | Enter Distraction-Free Mode。
• 要退出无分心模式,请选择主菜单上的 View | Exit Distraction-Free Mode。
5.在“切换”弹出列表中切换视图模式
⑴ 按 Ctrl+Back Quote 或选择主菜单上的 View | Quick Switch Scheme。
⑵ 在打开的 "Switch" 弹出列表中,选择 "View"模式。
⑶ 在上下文菜单中,选择所需的模式。菜单的内容取决于您当前的模式:
• 进入演示模式 /退出演示模式
• 进入无干扰自由模式 /退出自由模式
• 进入全屏 /退出全屏
设置IntelliJ IDEA背景图像
IntelliJ IDEA允许您将任何图像定义为背景。这样做,您可以仅为当前项目或任何您打开或重新创建的项目设置背景图像。
此功能没有键盘快捷方式(您可以轻松创建快捷方式,如本节所述 配置键盘快捷键)。
1.设置背景图像
⑴ 执行以下操作之一:
• 按 “shift”两次(见 搜索无处不在)。
• 按 “ctrl+shift+A”(见 导航到行动)。
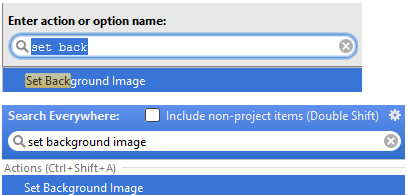
⑵ 在打开的对话框中,指定要用作背景的图像,其不透明度,填充和放置选项。此外,您还可以选择在编辑器和工具窗口或者 IntelliJ IDEA 框架中显示背景。
另外,选中该项目的复选框只显示当前项目中的背景,并在其他项目中忽略此背景。
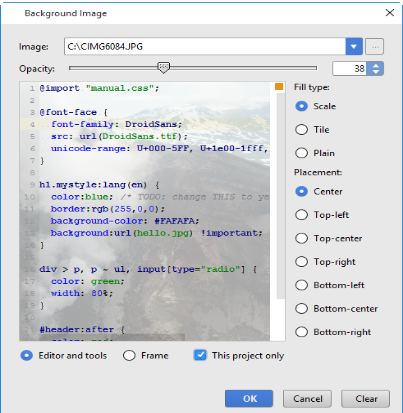
如果在 IntelliJ IDEA 项目中已经选择了图像,则此操作也可从“项目”工具窗口的上下文菜单中获取:
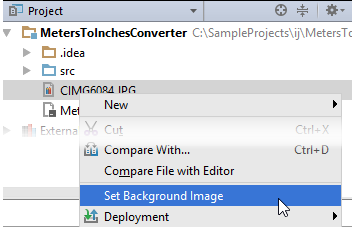
在图像编辑器中:
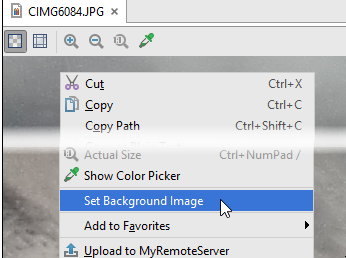
 对于 macOS)或
对于 macOS)或 对于 Windows 或 * NIX)以显示和隐藏的工具窗口栏。参考程序说明。
对于 Windows 或 * NIX)以显示和隐藏的工具窗口栏。参考程序说明。 (检查级别),转动半面
(检查级别),转动半面 (Syntax),或者避开代码
(Syntax),或者避开代码 (None)。
(None)。 。
。